Enable Adobe Flash Player on Chrome 1) Open your Google Chrome browser, type chrome://settings/content in the address bar and press Enter. 2) On the content settings screen, locate Flash player settings. Go to Adobe's Flash Player download page and download the Flash installer. Click the menu button and then click Exit Quit. Click the Firefox menu, then click Exit.
Adobe Flash Player for Mac lets you access Flash content in Web sites when using browsers like OS X's Safari. The plug-in integrates seamlessly and through a preference pane, gives you control over the type of access each Web site has to your system. The only downside to using it is that it suffers from performance issues.
Pros
Configurable: The plug-in adds a new preference pane in System Preferences where you will be able to adjust your local storage, camera, mic and peer-assisted networking settings to either allow the feature for all Web sites, on a per-request basis, or to deny all requests.
Per-site settings: All the features listed above support per-site settings for even more precise control.
Advanced options: The app lets you delete all Flash-related data and settings as well as audio and video license files, deauthorize the computer, and access trusted locations for developer testing.
Cons
Performance issues: Despite its long history with OS X, this software tends to slow down your computer and drain your battery.
Bottom Line
If you're constantly visiting Flash-based Web sites, you will have to install either this plug-in, or a browser like Google Chrome, which has built-in Flash support. Generally, the better way to go would be to use Chrome since there will be a lower performance impact on your system. But if Chrome is not your kind of browser, then this plug-in remains a viable solution for enjoying Flash content on your Mac.
What do you need to know about free software?
Local storage settings
This information applies to Adobe Flash Player on desktop and notebook computers. To change Flash Player settings on mobile devices, visit the Settings Manager for mobile devices.
What are local storage settings?

Applications that run in Adobe Flash Player may want to store some information on your computer, but the amount they can store is limited to 100 kilobytes unless you agree to allocate additional space. Local storage settings let you specify how much disk space, if any, applications from a particular website can use to store information on your computer. Note that it is the person or company that has created the application you are using that is requesting such access, not Adobe (unless Adobe has created the application that wants to save the information). In the dialog box shown above, [website] represents the name of the person or company requesting access. It is the responsibility of the person or company requesting access to make it clear to you why they want access and how they plan to use the information they save. You should be aware of the privacy policy of anyone who is requesting access to your computer. For example, see Adobe's privacy policy. Contact the website requesting access for information on their privacy policy.
It's important to understand that even though this settings panel is part of Flash Player, the information will be used by an application created by a third party. Adobe assumes no responsibility for third-party privacy policies, actions of third-party companies in storing information on your computer, or such companies' use of such data or information.
What kind of data can an application that runs in Flash Player store on my computer?
The kind of information stored depends on the application. Information can be anything from your user name to your current score in an interactive game to a list of stocks in your portfolio. The application should make it clear what kind of information it wants to store.
Who has access to the information?
This information may be accessed by an application that is currently running in Flash Player or by another application that runs in Flash Player on the same website. Adobe does not have access to this information (unless Adobe has created the application that wants to save the information).
As discussed in What are local storage settings? above, it is the responsibility of the website requesting access to make it clear to you why they want access and how they plan to use the information. For example, will it be available only to you, or will it be posted in a public place? Who will have access to it in the future? Will it be deleted after a certain period of time? The privacy policy of anyone who is requesting access should address these sorts of issues.
I've already set privacy and disk space options in my browser. How do these settings interact with my Flash Player settings?
You may be aware that some websites work together with your browser to store small amounts of data, called cookies, on your computer for their own use in the future. For example, when you go to a website regularly, it may welcome you by name; your name is probably stored in a cookie, and you can use browser options to determine whether you want cookies or not. You may also have specified in your browser that pages you visit can take up only a certain amount of disk space.
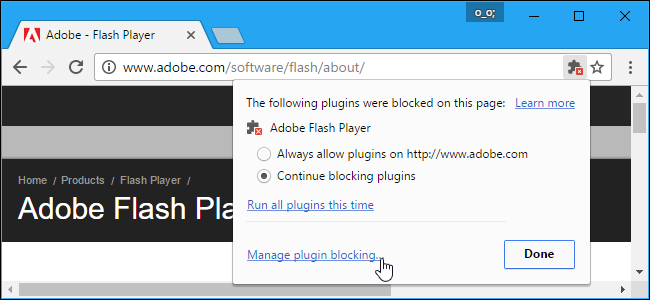
When SWF or FLV content is being played, the settings you select for Flash Player are used in place of options you may have set in your browser. That is, even if you have specified in your browser settings that you do not want cookies placed on your computer, you may be asked if an application that runs in Flash Player can store information. This happens because the information stored by Flash Player is not the same as a cookie; it is used only by the application that runs in Flash Player, and has no relation to any other Internet privacy or security settings you may have set in your browser.
Similarly, the amount of disk space you let the application that runs in Flash Player use has no relation to the amount of disk space you have allotted for stored pages in your browser. That is, when SWF or FLV content is being played, the amount of disk space you allow here is in addition to any space your browser is using for stored pages.
No matter how you may have configured your browser, you still have the option to allow or deny an application that runs in Flash Player permission to store the information, and to specify how much disk space the stored information can occupy, as discussed in the rest of this document.
What are my local storage options?
- If you don't want to let applications from this website save any information on your computer, and you don't want to be asked again, select Never. Note that applications from other websites may later ask to store information on your computer. If you don't want applications from any website that you haven't yet visited to store information on your computer, and you don't want to be asked again, use the Global Storage Settings panel.
- If you want to let applications from this website save information on your computer, but you want to decide on a case-by-case basis for each application, move the slider to the far left (None). Each time an application from this website wants to save information on your computer, you will see a question asking for more disk space.
- If you want to let applications from this website save as much information on your computer as they need to, move the slider to the far right (Unlimited).
- If you want to let applications from this website save information on your computer, but want to limit the amount of disk space they can use, move the slider to select 10 KB, 100 KB, 1 MB, or 10 MB. If an application needs more space than you have allotted, you will see a question asking for more disk space while the application is running.
Adobe Flash Player For Mac Settings Icon
If an application from this website has already saved some information on your computer and you select a value that is lower than the amount of information already stored, Flash Player informs you that any information that has already been saved will be deleted.
If you don't want existing information to be deleted, click Cancel to return to the Local Storage Settings panel, and then select a higher value. Otherwise, click OK to delete the information and return to the application.
How can I change my local storage settings?
You may want to change your local storage settings if, for example, you want to allot more space for information from this website. To display the Local Storage Settings panel:
Adobe Flash Player For Mac Os X
- Right-click (Windows) or Control-click (Macintosh) the application image while it is running.
- From the context menu, select Settings, and then click the Local Storage tab.