Firefox will not download Adobe Flash player. It loads to 75% then says 'installation failed'. I followed directions to uninstall previous version of Adobe, but now I cannot load Adobe Flash player at all.
- Adobe Flash Player For Mac
- Adobe Flash Player For Mac Yosemite Download Torrent
- Adobe Flash Player For Mac Yosemite Download Iso
- Adobe Flash Player 10 Free Download
Last updated: October 18, 2017
There are several reasons why you may want to uninstall Flash Player from Mac. It could be that you had an unsuccessful or corrupt installation of Flash Player that is not working. Or maybe you just want to remove a known installation of Flash Player from your Mac because it is a security concern, or is just no longer required. First of all, check to see which version of Flash is installed, if any. If Flash Player is not detected on your Mac, then there is no reason to proceed with the uninstall process.
If there was detection of Flash Player on your Mac, the information below will show you how to remove it. The process involves downloading an uninstaller program from Adobe, closing any applications that may be in use on your Mac that use Flash Player (such as web browsers, for example), and then restarting the computer. Before getting started, make sure you have the correct permissions to download files to your Mac, and save any unsaved work in your open applications.
The following information about how to uninstall Flash Player from Mac pertains only to Mac OS X 10.6 and later. Consequently, that means this information is only for Snow Leopard, Lion, Mountain Lion, Mavericks, Yosemite and El Capitan users. The uninstall program from Adobe referenced in this article is specific only to these Mac OS X versions. If you’re not sure which version of Mac OS X you are running, click the Apple menu, and choose About This Mac. The Mac OS X version will display in the About This Mac dialog.
Download and Run the Uninstaller Program
1. Download the official uninstaller program for Flash Player from Adobe for Mac OS 10.6 and later (Source: fpdownload.macromedia.com).
2. Click the Downloads icon in Safari (or your web browser of choice) to open the Downloads window. Double-click the uninstaller program item in the Downloads window to open it.
3. A new Flash Player dialog will open. Double-click the Adobe Flash Player Uninstaller icon to run the uninstaller.
4. You may see another dialog open that warns you that “Adobe Flash Player Uninstaller” is an application downloaded from the Internet. Are you sure you want to open it? Click the Open button.
5. A new Adobe Flash Player Uninstaller dialog will open. Click the UNINSTALL button. Input an administrator password if prompted to allow this program to run.
If you had any doubts about whether the uninstaller would run if you ignored the part about closing the open applications that use Flash Player, you will see this dialog:

Once you close the conflicting applications, click the Retry button to continue. When you see Adobe Flash Player was removed from your system, click the Done button.
6. Once the uninstaller has completed, you will need to attend to some directory clean-up. This involves navigating to these specific directories on your Mac, and manually deleting them:
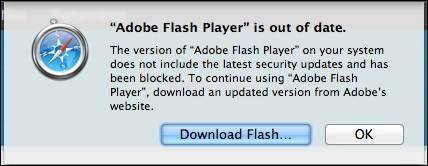
Adobe Flash Player For Mac
.../Library/Preferences/Macromedia/Flash Player
.../Library/Caches/Adobe/Flash Player
7. Finally, to complete the process, restart your Mac. Once your Mac has restarted, open a web browser to verify that Flash Player is no longer installed.
Adobe Flash Player For Mac Yosemite Download Torrent
You may have interest in these helpful Flash Player articles:
How to uninstall Flash Player from Windows
How can I see which Flash Player version is installed?
How to update Flash Player on your computer
Thank you for visiting Tech Help Knowledgebase to learn how to uninstall Flash Player from Mac!
Adobe Flash Player For Mac Yosemite Download Iso
Adobe Flash Player 10 Free Download
Tech Help Knowledgebase creates how-to articles and video tutorials for common issues, and provides technical support for the categories covered by our site.
Get Support.