Having trouble installing Adobe Flash Player? Identify your issue and try the corresponding solution. For Firefox on any OS, see Enable Flash Player for Firefox. For Safari on Mac OS, see Enable Flash Player for Safari. For Google Chrome, see Enable Flash Player for Chrome. For Opera, see Enable.
- Adobe Flash Player Plugin Installer
- Adobe Flash Player Plugin Download For Mac
- Adobe Flash Player Plugin Update For Mac
- Adobe Flash Player
It is now clear for most computer users that Adobe Flash is widely used on any platform to watch video and play multimedia games online. In fact, it has been developed to cater to the needs of Mac computers as well.
For many people, this new update has given them a lot of benefits, including quick and accessible way of watching Flash videos on a variety of websites, such as Facebook and YouTube. It can also provide amazing 3D sound and effects to enhance the viewing and gaming pleasure of the users.
Moreover, it has lots of other features that should make Adobe Flash Player more powerful and potent than ever before. If you have a Mac operating system, you should be wondering if you still need Adobe Flash on your computer. This is because of the fact that the Safari browser uses its own video and gaming player other than Adobe Flash.
But, if you still can’t get enough of Adobe Flash, then you have to mimic these options.
For Safari 10 and Above
- You need to open Safari browser and choose Safari tab, then go to Preferences.
- You also need to ensure that you have selected Enable JavaScript and the Allow Plug-ins. Then, you have to click the Plug-in Settings.
- After that, you need to select Adobe Flash Player.
- When you select the Adobe Flash Player, you also need to select On, when you see the option When visiting other websites menu.
- Upon seeing other websites that appear in Currently Open Websites, you also need to choose On.
Adobe Flash Player for Mac can also be enabled for Mac OS X 10.8 and higher. All you need to do is to follow the same procedure. This will allow websites to use the plug-in settings when visiting other pages.
Every techie needs a pair of sick headphones. Neurogadget recommends these Audio Technica Professional Studio Monitor Headphones for both their quality and their cool-factor.
Safari is the default browser on Mac. Over period of time it will load very slow and ultimately most of us will end up in using Google Chrome. You will never turn back to Safari, once started using Chrome. By default Chrome has a Adobe Flash Player plugin but it will ask you before loading the pages with Flash player.

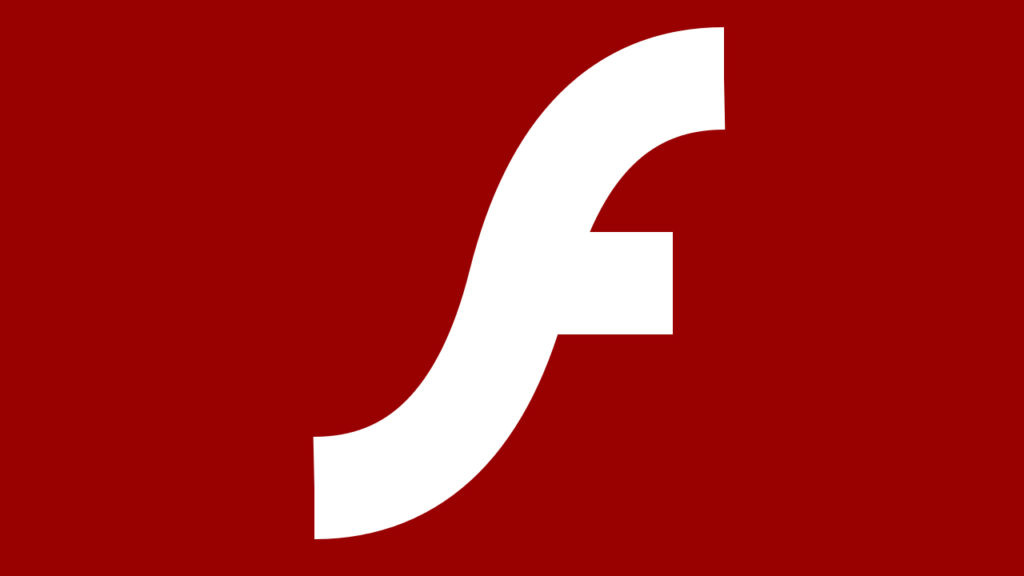
In this article we will explain, how to enable Adobe Flash player in Mac Chrome and other options to control the behavior.
- Default Chrome behavior – ask first
- Possibility of enabling Flash on all sites
- Flash option in Chrome to allow or block specific sites
1. Default Behavior of Chrome – Ask to Enable Flash for Specific Site
When a page with Flash content is loaded, Chrome will show the “Click to enable Adobe Flash Player” message with a puzzle piece like below. This is because the default settings for Flash content is to ask for permission before run.
You can just click on the message and then click “Allow” button (on some cases, you may directly see a popup message to allow or block running Flash).
Allow Flash in Chrome for Specific Site
This will enable Flash player only on that particular site. When you allow the site to run Flash content, Chrome will automatically add the site in the exception list in the settings. From next time onwards, the site will load the Flash content without asking permission.
2. Enabling to Run Flash by Default – Removed on Latest Chrome
Remember Flash is basically a multimedia platform to play videos and games online. Since Flash players has lot of security vulnerabilities, HTML5 is used in all modern websites instead of Flash. Also running Flash content will drain the battery life of your Mac. Considering all these facts, Apple does not offer Flash player for Safari.
But Chrome comes with already installed Flash player and asks your permission before running. Earlier Chrome had a “Allow sites to run Flash” option, which is removed in latest Mac Chrome version. So there are no ways to enable Flash on Chrome on all the sites by default. This is a clear indication that the “Flash” section will be removed soon from the Chrome to encourage sites to use HTML5.
3. Allow or Block Flash for Specific Sites
Now the latest Chrome version has only options to allow or block Flash on specific site. Open the command URL “chrome:settings/content” on the browser’s address bar.
Scroll down and click on the “Flash” option.
Open Flash Settings in Chrome
It will open up the next screen with multiple options like below. As you can see the default option is “Ask first (recommended)”, hence Chrome will ask with the message “Click to enable Adobe Flash Player”.
Adobe Flash Player Plugin Installer
Let us check out all the options to control the Flash settings for your need.
Adobe Flash Player Plugin Download For Mac
1. Ask first – This is the default behavior and Chrome will ask you before running Flash as explained above. It is also a recommend option by Google. Disable this to block sites from running Flash by default. When you block Flash content, Chrome will show the below message on Flash enabled sites.
Blocking Adobe Flash Player
2. Block – add URLs of the sites you want to block Flash content. Use this option when “Ask first” is enabled.
3. Allow – add URLs of the sites you want to allow Flash content. Click on the “Add” button against “Allow” option and enter the trusted site’s URL. Use this option when “Ask first” is disabled.
Summary
Below table shows the summary of using Flash options in Google Chrome on Mac. You can choose the suitable combination for your need.
| Ask first | Block | Allow | |
| Completely Block Flash | Disable | ||
| Completely Enable Flash | NA | NA | NA |
| Ask Before Running on All Sites | Enable | ||
| Block on Specific Sites and Ask on All Other Sites | Enable | Enable | |
| Allow Only on Specific Sites and Block on All Other Sites | Disable | Enable |
Adobe Flash Player Plugin Update For Mac
We have just marked the completely enable flash option as “NA (Not Applicable)” which essentially means you can’t do this.
Adobe Flash Player
Adobe announced the end of Flash support by 2020 and the browsers like Chrome will stop Flash support with similar timeline.